
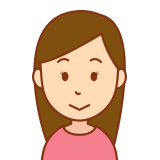

PCのHDD交換やSSDへのアップグレードを考えている方も多いのではないでしょうか?
この記事ではDellデスクトップのHDD交換方法やSSDへのアップグレード手順、データ移行の方法について詳しく解説します。
以下のポイントが気になる方はぜひ参考にしてください。
– SSDへの交換によるパフォーマンス向上
– データ移行や再インストールの手順
Dell デスクトップ HDD交換の手順と必要な準備

- Dellデスクトップのカバーを開けてHDDを取り外す
- プラスドライバーやSATAケーブルなどのツールを準備する
- 静電気対策をしっかり行い、安全に作業する
- データを事前にバックアップしておくことが重要
- HDDのコネクタを外す際は慎重に行う
Dell デスクトップのカバーの開け方とHDDの取り外し方法
DellデスクトップPCのHDDを交換するためには、まずPCのカバーを開ける必要があります。
DellのOptiPlexシリーズの場合、背面にあるネジを外し、カバーをスライドさせて取り外します。
カバーが開いたら、HDDがどこに装着されているか確認し、コネクタを外して慎重に取り出します。
コネクタは電源とデータ用のSATAケーブルが2本ありますので、これらを取り外す際には無理に引っ張らないように注意します。
HDD交換に必要なツールとパーツ
HDDを交換するには、いくつかのツールが必要です。
一般的にはプラスドライバーと交換用のHDDまたはSSDが必要です。
SSDに交換する場合は、SSDのマウンタ(サイズを適合させるためのアダプタ)やSATAケーブル、クローンソフトウェアも必要になる場合があります。
これらを事前に準備しておくことで、作業がスムーズに進みます。
HDD交換時に注意すべきポイント
HDD交換時には静電気による部品の破損を防ぐため、静電気防止のリストバンドを着用することが推奨されます。
また、取り外す前に必ずPCを完全にシャットダウンし、電源ケーブルを抜いておくことが重要です。
HDDのコネクタを無理に引っ張ると破損する可能性があるため、丁寧に作業を進めることが大切です。
Dell デスクトップ HDDからSSDへの交換方法

- HDDからSSDに交換してデータを移行
- 容量と速度を考慮してSSDを選択する
- 交換後、PCのパフォーマンスが大幅に向上する
- NVMe SSDならさらに高速化が期待できる
- Windowsやドライバーの更新も忘れずに行う
HDDからSSDへの交換に必要なステップ
HDDからSSDに交換することで、PCの起動速度や動作全体のパフォーマンスが大幅に向上します。
まずは、現在のHDD内のデータをバックアップし、SSDにクローン作業を行います。
これにはクローンソフトウェアが必要で、無料のツールも多数あります。
クローンが完了したら、HDDを取り外し、SSDを正しい位置に装着し、SATAケーブルを接続します。
交換が終わったら、PCを起動してSSDが認識されているか確認します。
SSDの選び方とおすすめモデル
SSDを選ぶ際は、容量や速度、価格を考慮する必要があります。
特に法人向けのDellデスクトップでは、500GB以上の容量が推奨されます。
また、速度を重視する場合はNVMeタイプのSSDが一般的なSATA SSDよりも高速です。
人気のモデルとしては、Samsungの860 EVOシリーズやCrucialのMX500シリーズなどが評価が高く、信頼性もあります。
交換後のパフォーマンス向上のポイント
SSDに交換することで、PCのパフォーマンスは劇的に向上します。
起動時間が数秒に短縮され、アプリケーションの起動やファイルの読み込み速度も格段に上がります。
特にデータ処理やマルチタスクが多い場合には、HDDからSSDへの移行が効果的です。
また、交換後にWindowsやドライバーの更新を行うことで、さらなるパフォーマンス向上が期待できます。
今や骨董品レベルのDELLデスクトップPC、ついにHDDをSSDに換装。スゲー早くなった!
それにしてもいつまで使い続けるつもりなんだcore2quad・・・
— ぼんず (@bonse_) January 12, 2023
Dell デスクトップ HDD交換後のデータ移行と再インストール

- クローンソフトで簡単にデータを移行可能
- 万が一に備えてバックアップをしっかり取る
- Windows再インストール時にはインストールUSBが必要
- インストール後は最新ドライバーとWindowsアップデートを適用
- SSDの空き容量を確保して快適な操作環境を維持する
データ移行の方法とバックアップの重要性
HDDからSSDに交換する際には、データの移行が必要です。
クローンソフトウェアを使用することで、簡単にHDDのデータをSSDに複製できますが、万が一のデータ損失に備えて、バックアップを取っておくことが重要です。
外付けHDDやクラウドサービスを利用してバックアップを行い、交換作業に取りかかる前に安全を確保しましょう。
HDD交換後のWindows再インストール手順
HDD交換後、特にクローンを使用しない場合は、Windowsを再インストールする必要があります。
Dellの公式サイトからメディア作成ツールを使用してWindowsインストールUSBを作成し、PCに接続して起動します。
インストール手順に従い、必要なドライバーやアプリケーションをインストールすることで、PCが正常に動作します。
再インストール後の初期設定と最適化
Windowsの再インストールが完了したら、各種設定を行います。
まず、インターネットに接続し、最新のWindowsアップデートを適用します。
次に、Dellの公式サイトから必要なドライバーをインストールし、PCのパフォーマンスを最適化します。
最後に、不要なアプリケーションを削除し、SSDの空き容量を確保することが、快適なPC操作を維持するために重要です。
「dell デスクトップ hdd交換」のまとめ
- HDD交換時には静電気防止対策が必要
- SSDへの交換でパフォーマンスが大幅に向上する
- クローンソフトでデータ移行が簡単に行える
- 再インストール時にはドライバーやWindowsアップデートが必要
- SSDの選び方によってさらなる高速化が期待できる








コメント